Do Xbox Ones Need To Be Registered To Microsoft

Thankfully, Microsoft and Xbox provide some incredible tools to help command and monitor your child'due south experiences on Xbox Live, which can be a little cluttered at times.
Hither are some tips and tricks for getting the nearly out of Xbox for parents and those of us buying consoles for younger relatives! Do annotation, about of these restrictions will carry across to Windows 10 PCs also when continued to the child's Microsoft account.
Related: How to make clean Xbox controllers properly
Consider updating it before gifting it

First matter'due south offset, you lot'll need to update that Xbox I! Providing the child in question won't mind, I highly advise anyone ownership Xbox consoles this year to carefully remove information technology from the box and connect it to your dwelling house internet, following the instructions arranged in the box.
The Xbox One has been continuously updated since launch, and the unit yous receive might not be fully up to appointment. The patches can be gigabytes in size, and requite your new panel tons of extra features, but information technology can take a long fourth dimension to update and install, especially if you lot're on a slower connection.
To brand sure the day isn't spoiled by long update times, consider setting it up early, then re-boxing it after the updates are complete.
Ready Microsoft Accounts for you and the lucky child(southward)
To ensure you're ready to continue Xbox Live, make certain yous create a Microsoft Account for you lot and your child. If yous have an Xbox 360 account, an Outlook.com account, or a Hotmail.com account, you already have a Microsoft Business relationship ready to go. Follow the steps below for a guide on how to set-upward a new kid under your Microsoft Business relationship.
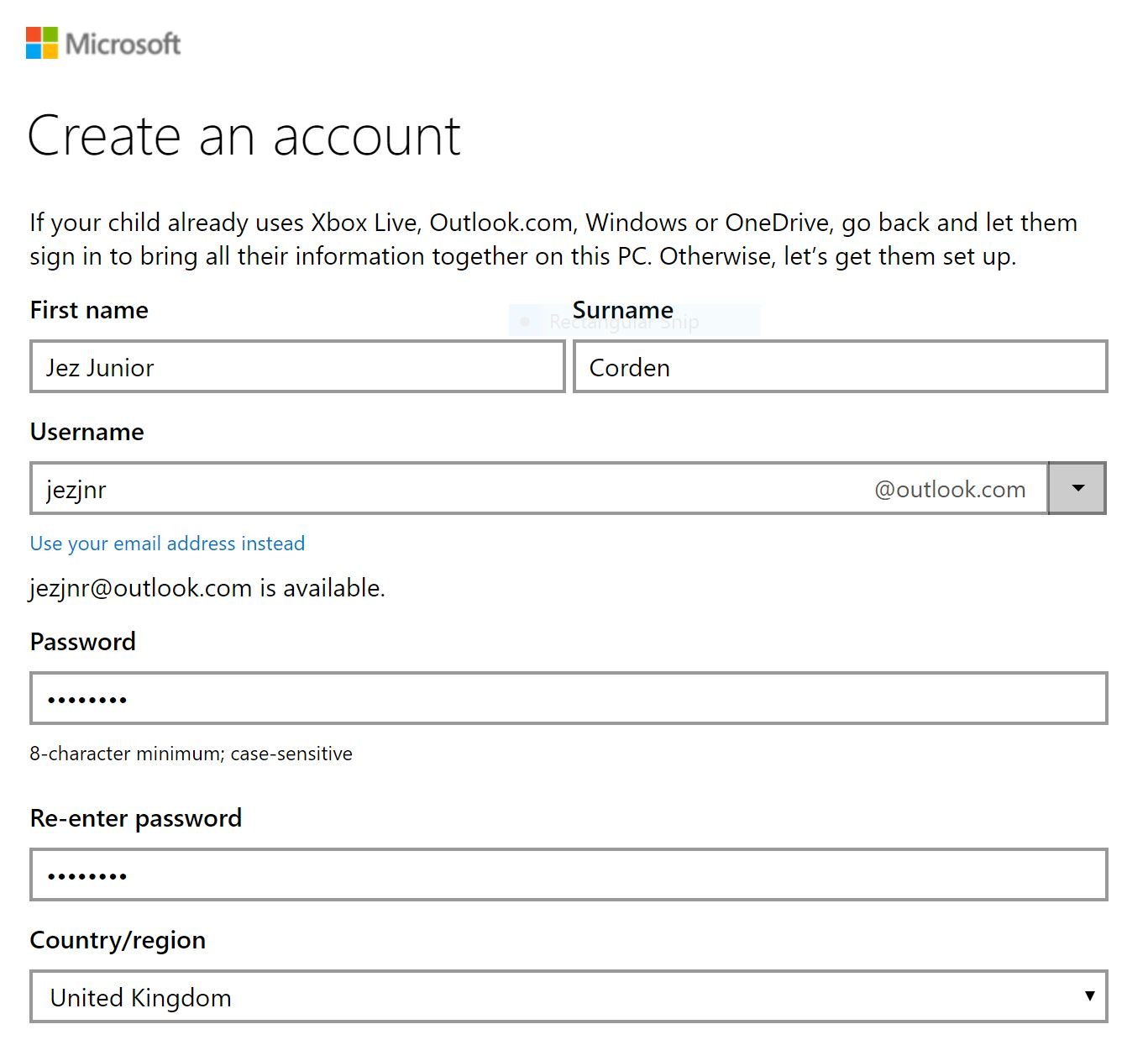
- Navigate to the Microsoft Account Family Center using this link. (opens in new tab)
- Sign in using your Microsoft Account that you lot intend to use on your Xbox.
- Select Add a Child and sign in using their email accost. Note: You can create a Microsoft Account for your child at this link.
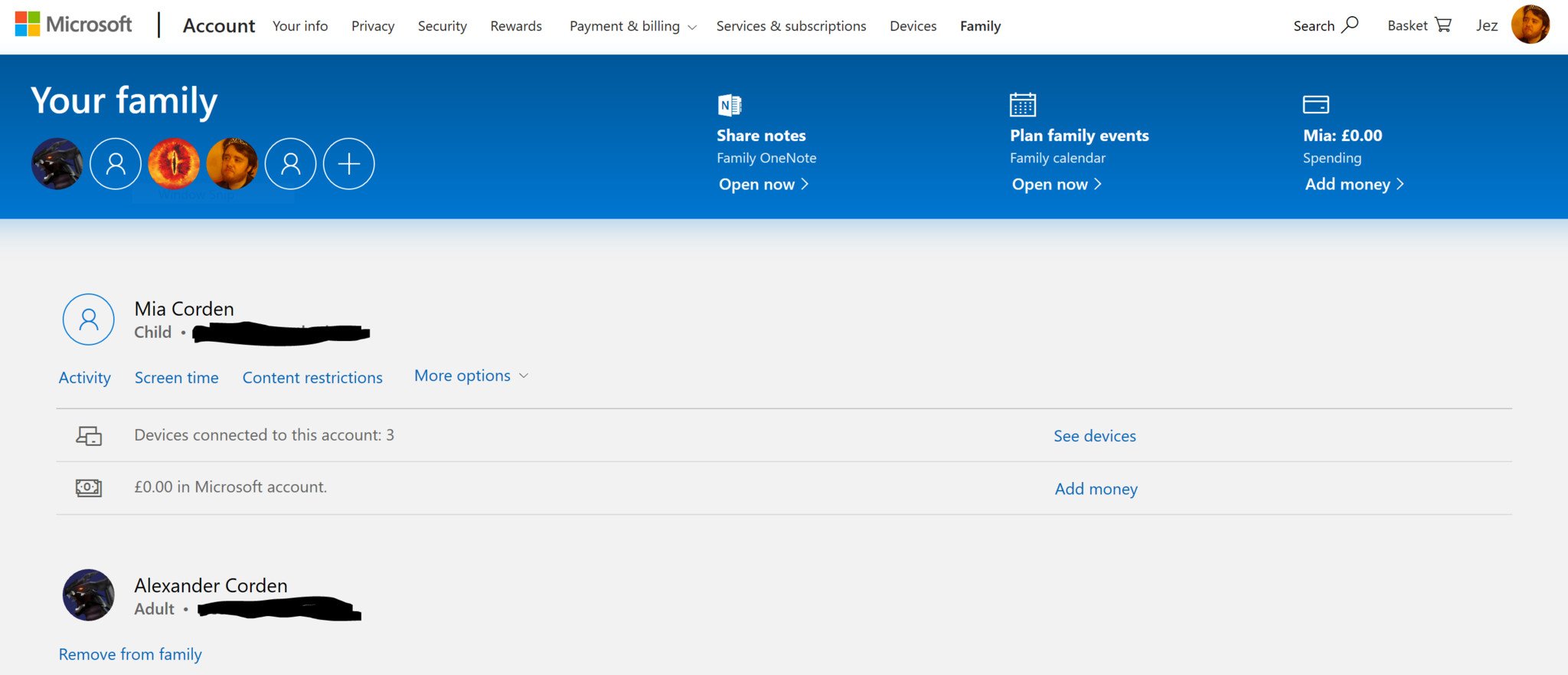
- Once added, you tin now customize their experience across the Windows ten device family. From here, you can select the child and place various restrictions to tailor their experience on Xbox and Windows 10.
- Select Action Reporting to exist sent emails detailing how your kid uses their Xbox and other Windows 10 devices.
- Select Web Browsing to coating cake all adult websites in Microsoft Edge, or become even farther and allow merely specific websites to work.
- Select Apps, Games & Media to tailor what age-rated content to which your child has access.
- Select Screen Time to schedule and limit the amount of fourth dimension your child can spend with their devices.
- Select Purchase & Spending to add credit to your child'south account and so that they tin can spend it on approved content on Windows 10 and Xbox.
- Select Find Your Kid to rails the location of a Windows x Mobile device continued to their business relationship.
Prepare up an Xbox Profile for your child
Before nosotros tin can customize your child's experience on Xbox Alive'south social features, you will need to sign in to your new Xbox console every bit the parent.
When booting upwardly your console for the first time, it will prompt yous for your email and password, create a Gamertag for yous, and y'all'll be set up to go. In case you didn't know, Gamertags are your username on Xbox Live. You can use this username to share an anonymized identity online, which is ideal for youngsters on the network. To get your child signed into your new Xbox panel, follow these steps.
- Printing the Xbox button at the meridian-center of your controller to open the Guide menu.
- Navigate with the right bumper across to the cogwheel icon.
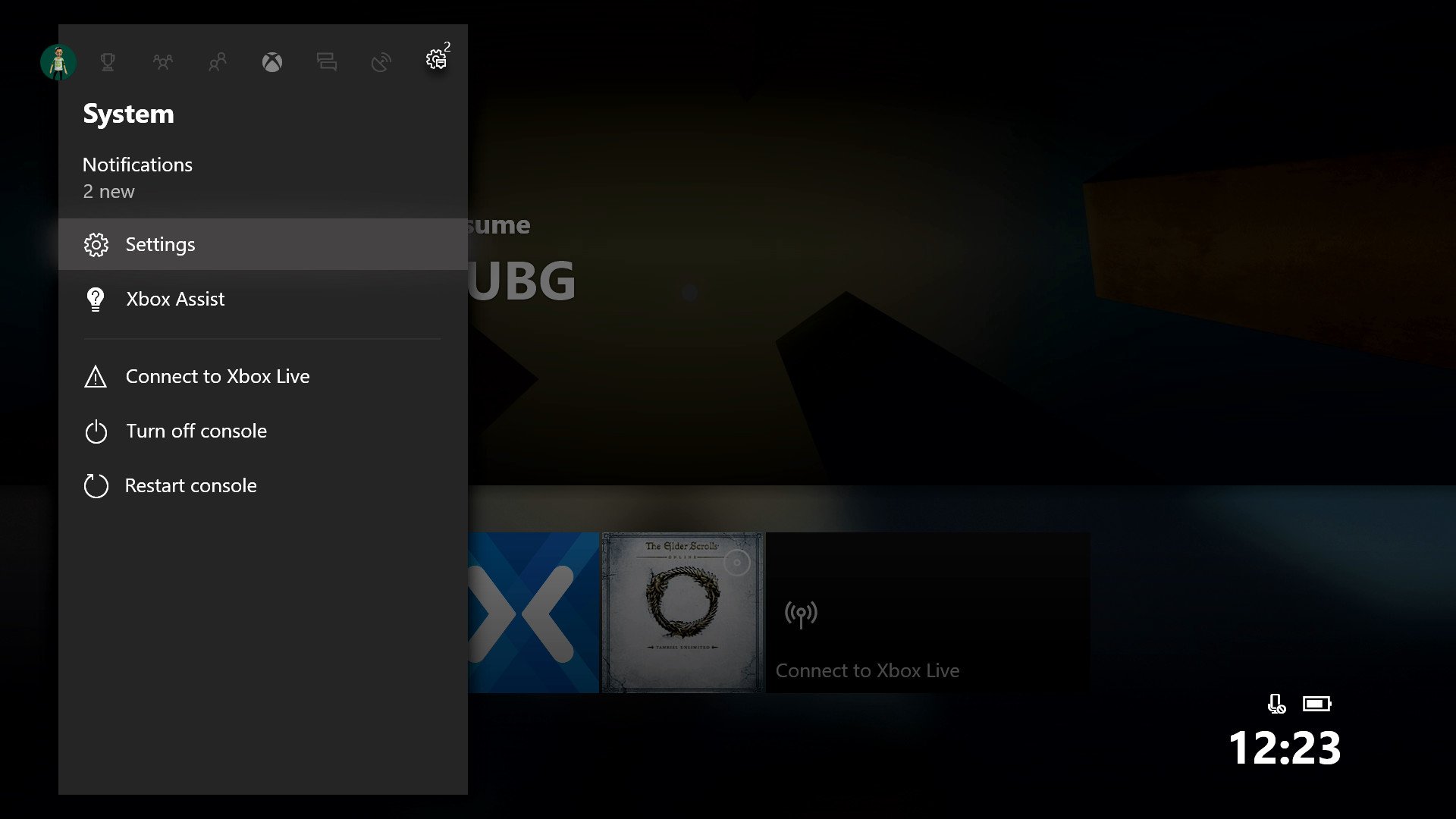
- Select settings.Note: "A" on the Xbox controller is near-universally considered the select button, whereas "B" will take you back to the previous selection if you make a error.
- Select Family unit under the Business relationship department.
- Select Add to Family
- Select Add together New.
- Sign in with your child's Microsoft Account and countersign. You volition then be prompted to sign in every bit the parent.
- Sign in with your Microsoft account and password.Once the parent account has been signed in, your kid will be designated a random Gamertag and offered security settings:
- No barriers allows anyone to sign in as the kid, which might exist less than ideal in scenarios with multiple children sharing the same Xbox.
- Ask for my passkey allows a child to gear up a half-dozen-figure code for ownership things and changing settings. Parents still have ultimate control.
- Lock information technology downwardly allows the kid to require their Microsoft Business relationship password for signing in, changing settings, and spending Xbox credit.

- Once you accept selected security settings, Microsoft offers some information nearly Gamerpics and Gamertags, before assuasive your child to customize their Xbox's accent color.
- You lot will then be offered the option of purchasing Xbox Live Gold, which is required for online play, receiving discounts, in addition to 4 complimentary games per month. You tin as well refuse.Note: Only one signed-in user needs an Xbox Alive Gold subscription for everybody on that Xbox to enjoy the benefits. Information technology's probably best to manage this on your parental account.
- The child tin now sign-in past tapping the Xbox button to open the Guide, and moving to the far left past using the left bumper button.
- Select the child'south contour with the "A" button to sign in.
Earlier creating their Gamertag, allow's switch back into your parent account to double-cheque that your kid's privacy and access settings have been correctly configured.
Customize your child's Xbox privacy and content settings
Your child'southward Microsoft Account will sync settings that you've ready previously on the web in the first department, and if you need to make further changes, you can practice information technology either via your Xbox One or via the Microsoft Account Family settings found here (opens in new tab). Be certain to bookmark information technology!
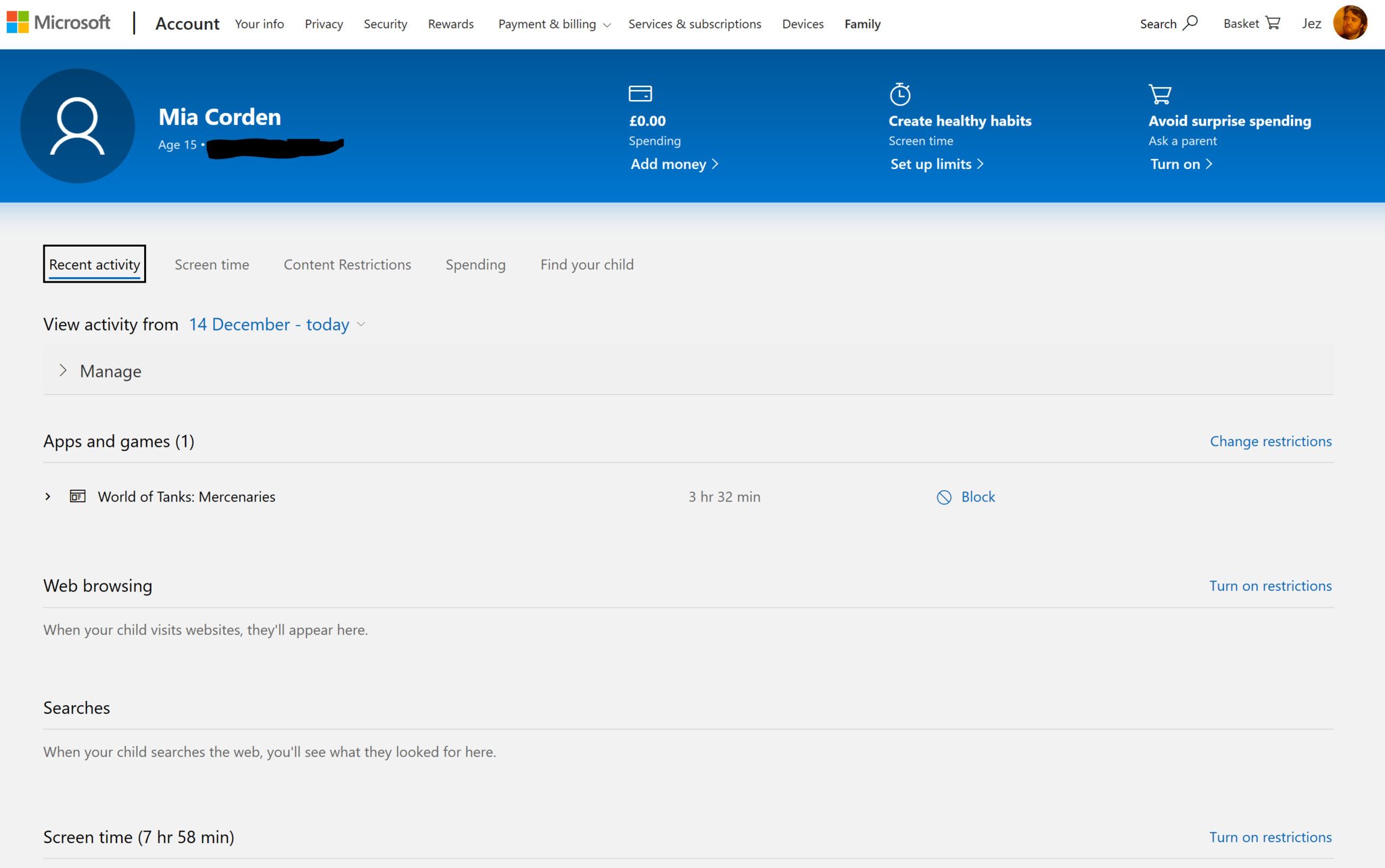
Alternatively, follow the steps below for data on how to customize your kid's experience on Xbox Alive.
- Sign in with your parental Microsoft Account (if y'all're already signed in, skip to Stride 5).
- To do this, press the Xbox push at the top-center of your controller to open the Guide menu.
- Navigate to the sign-in carte du jour at the top using the left bumper.
- Select your profile with the "A" button, then hit Switch profile.
- Press the Xbox button to open the Guide menu.
- Select the Settings cogwheel at the far right with the right bumper.
- Select Settings.
- Select Family nether the Business relationship page.
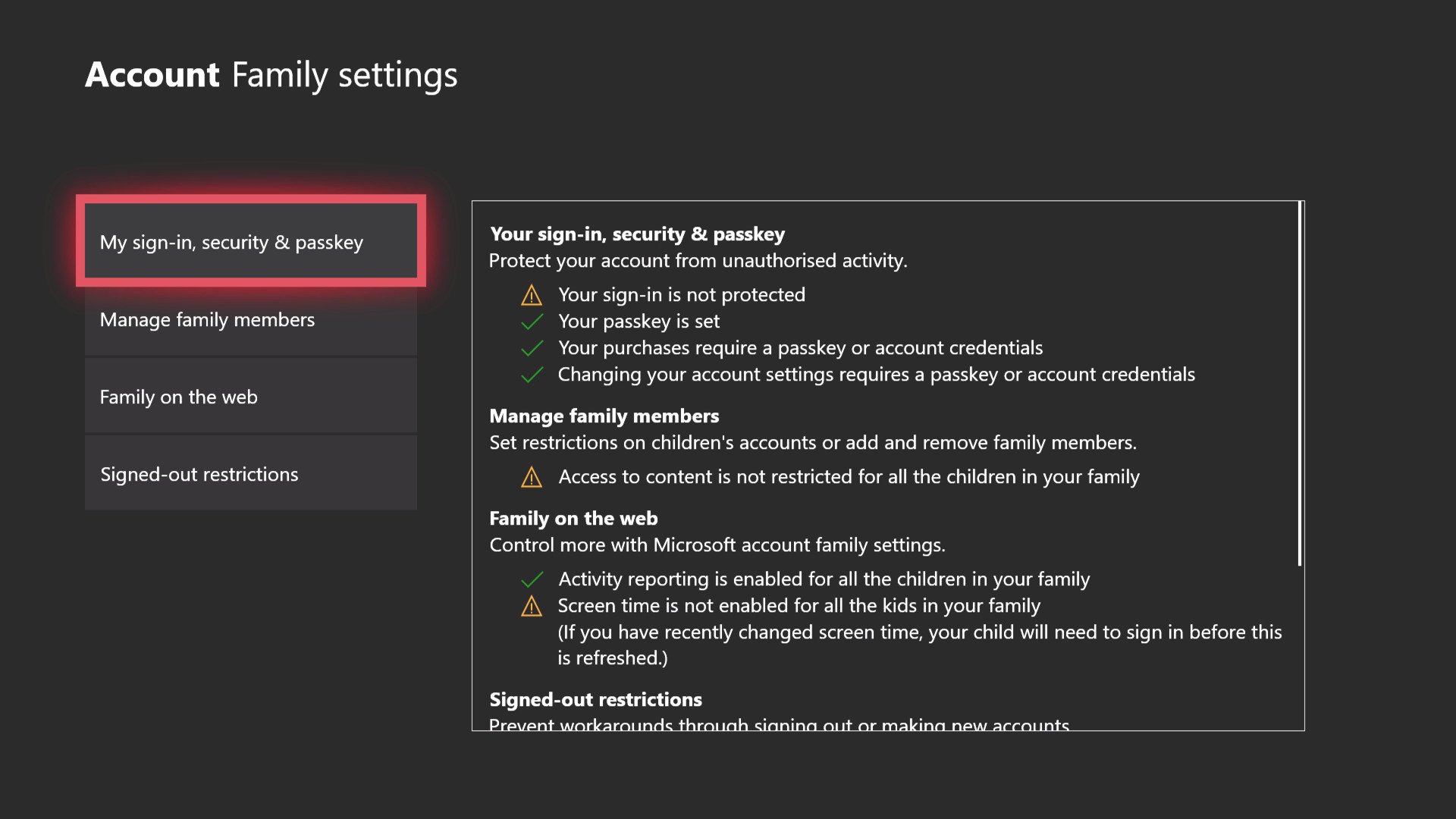
- Select manage familly and observe the child account you wish to customize.
- From here, yous can cycle through diverse menus to fully customize what your kid tin can practise on their Xbox.
- Select Privacy & Online Safety then Xbox Live privacy to choose between Child, Teen, and Adult presets. The Child setting blocks non-friends from contacting the user, and the parent must approve friend requests. Teens can choose who they contact, while Adults have full admission. Each setting gives more particular over what they practise, just you can go nuclear by selecting View & Customize, giving you admission to various new menus for blocking unlike Xbox Alive features.
- Select App privacy to tailor what permissions apps take over your child's content on Windows 10 devices.
- From the main Privacy & Online Safety settings carte, select Access to content to make up one's mind what age-rated content your child can admission.
- Select Web filtering to choose what websites children can access on Microsoft Edge on Windows 10 devices they are signed in to. You tin can farther tailor these settings on the Microsoft Account Family settings page online. (opens in new tab)
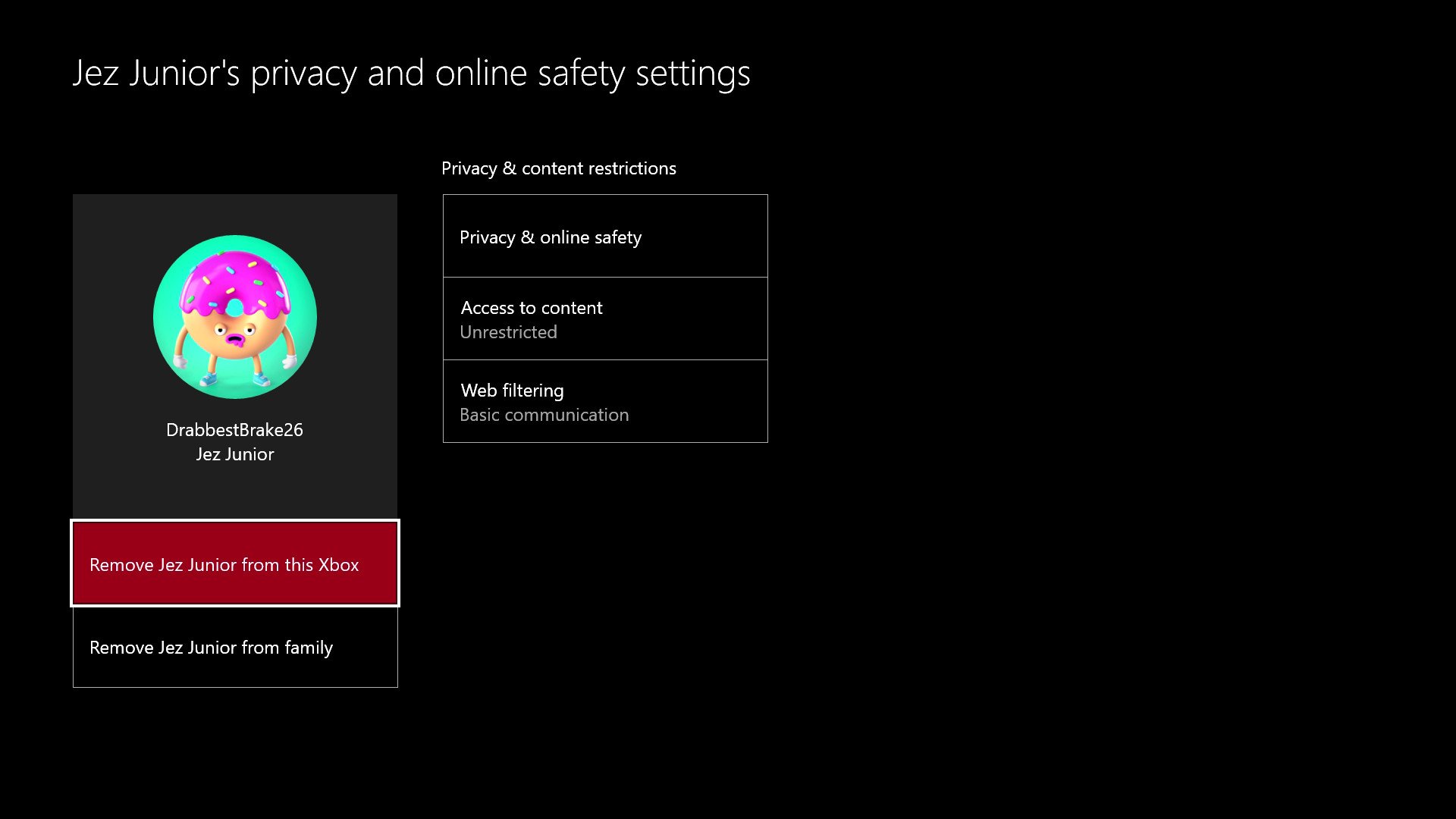
Once you're happy with your kid's privacy settings, it's time to move on to the next section and give them a Gamertag and a Gamerpic!
Create a Gamertag and set a Gamerpic
With the boring stuff out of the mode, you lot should encourage your child to select a Gamerpic and Gamertag of their own on the system. Depending on the privacy settings you've tailored higher up, the Gamertag volition be used as their method for connecting with friends and sharing content on Xbox Live. The first change is costless, but subsequent Gamertag changes cost money, and so choose wisely!
- Sign in with your parental Microsoft Account (if you're already signed in, skip to Step v).
- To do this, press the Xbox push at the height-centre of your controller to open up the Guide menu.
- Navigate to the sign-in menu at the tiptop using the left bumper.
- Select your contour with the "A" button, then hit Switch profile.
- Press the Xbox button to open the Guide menu.
- Select My Profile.
- Select Customize Profile.
- Select your kid's randomly generated Gamertag to create a new 1.
- From this card, yous can also edit:
- Your location.
- A cursory biographical description.
- Your Xbox colour.
- Yous can also create a 3D Avatar and select a Gamerpic.
Annotation: You lot can return to this folio at any fourth dimension to change these settings.
Xbox Family Settings mobile app
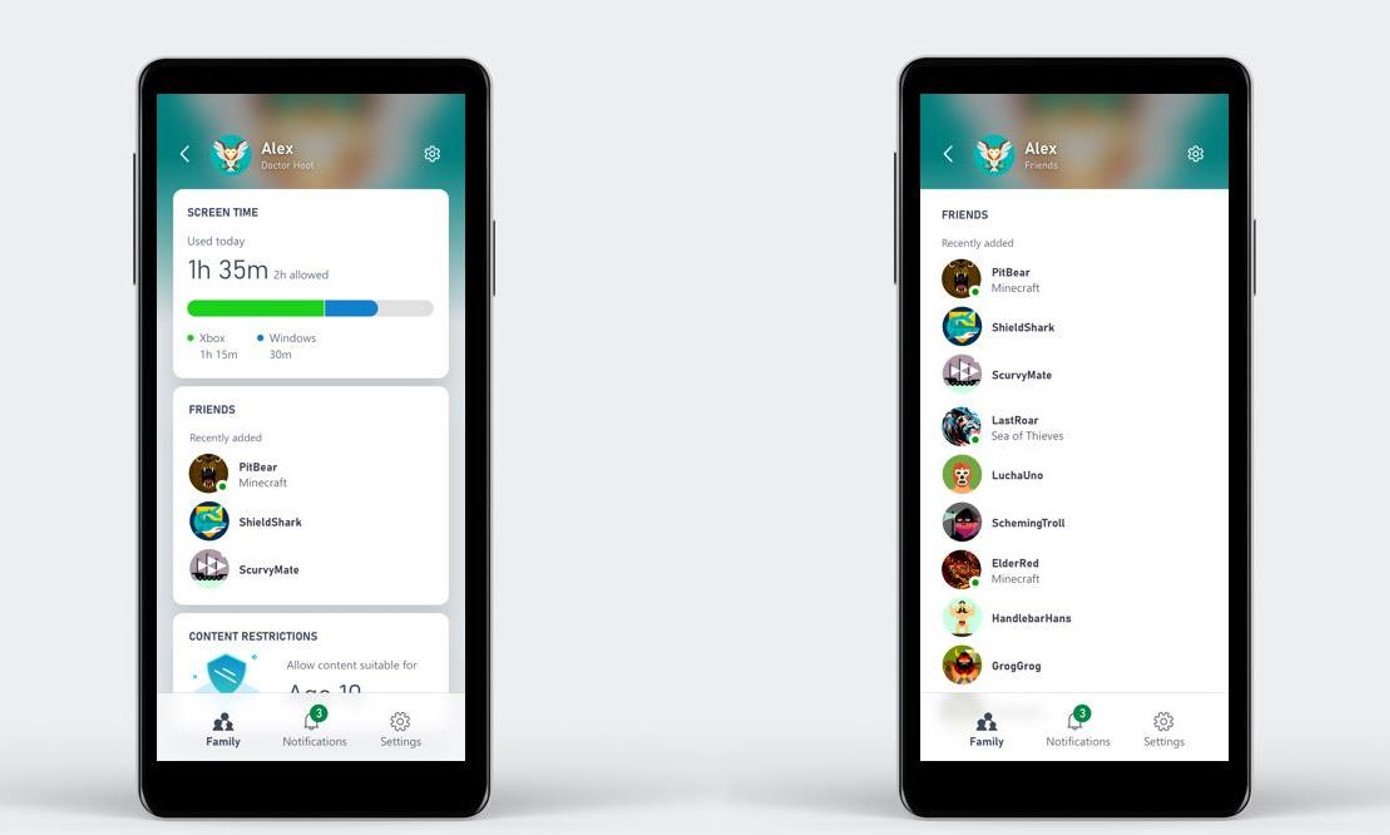
Microsoft has also recently introduced into preview the Xbox Family Settings app for iPhone and Android. The Android version can be downloaded by anyone from the Google Play Store while the iPhone version was only opened upward to the start x,000 applicants through Testflight.
It doesn't practice anything yous can't already exercise through the web portal equally detailed above, simply what it does (or will practice when information technology's fully released) is allow you to apply and monitor settings and activity from your smartphone, removing the demand to be in front of a PC.
It's still a work in progress but it's a pretty handy thing to have, and in conjunction with the chief Family unit Safe app which is likewise in preview gives you access to everything you need wherever you are.

Xbox Family Settings preview
A convenient way to manage your family settings
Yet in preview, this app from Microsoft will let you lot on-the-become access to your family settings without the need to exist at a PC.
Further information
For more information on how to use your Xbox Ane, refer to the guide below!
- Tips and Tricks for new Xbox 1 owners
Xbox (opens in new tab)
Main
- What is Xbox Game Pass?
- Best 4K TVs for Xbox Series X and S
- Must-buy Xbox One Headsets
- Our Favorite Xbox Ane Wireless Headsets
- Best Upcoming Xbox Games for 2021
- Xbox One X vs. Xbox Series Due south
Richard Devine is an Editor at Windows Central. A former Project Manager and long-term tech addict, he joined Mobile Nations in 2011 and has been found on Android Central and iMore every bit well as Windows Central. Currently you'll notice him roofing all way of PC hardware and gaming, and y'all can follow him on Twitter and Instagram.
Do Xbox Ones Need To Be Registered To Microsoft,
Source: https://www.windowscentral.com/parents-guide-xbox-one
Posted by: johnsonawasuard.blogspot.com


0 Response to "Do Xbox Ones Need To Be Registered To Microsoft"
Post a Comment